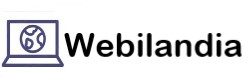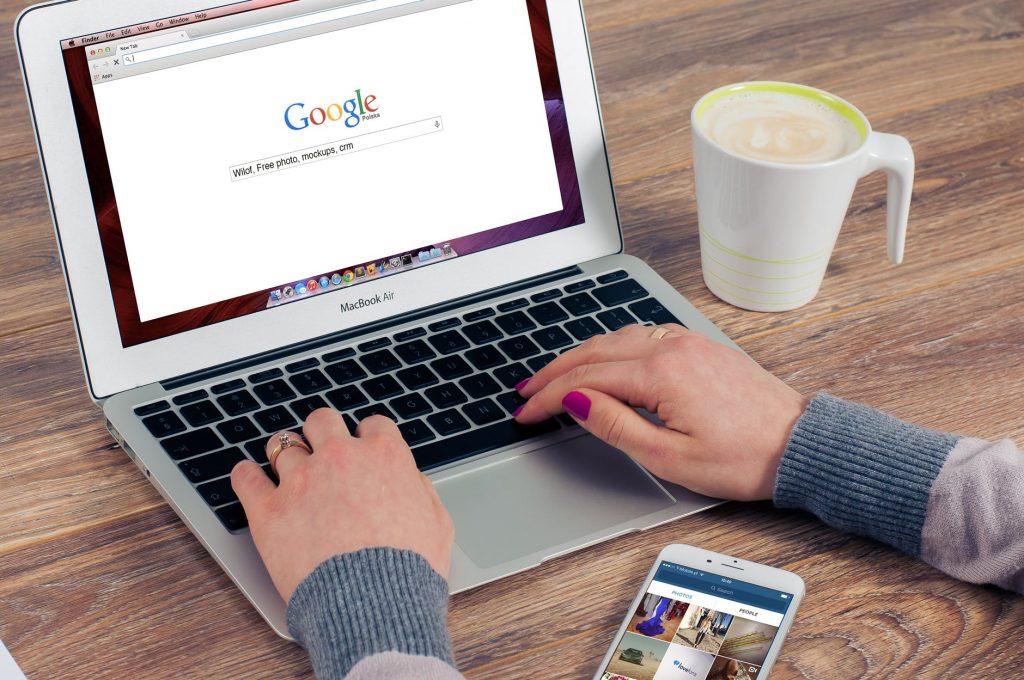Retirar, Bloquear o quitar URL's antiguas en Google
https://support.google.com/webmasters/answer/9689846?hl=es
Si se tiene la seguridad de que no existe una URL y sin embargo siguen apareciendo URL antiguas es posible que solo pase en los navegadores que hayan hecho búsquedas anteriores con “nombredominio.es/..”.
Comprobarlo:
- Utilizando otro navegador o con el mismo pero con otra “cuenta de Google distinta”
- Borrando el cache y resto de parámetros del navegador actual que pueda influir en las búsquedas.
Si quieres bloquear temporalmente una URL de tu sitio para que no aparezca en los resultados de la Búsqueda de Google, sigue el procedimiento que se describe en esta sección.
Diferencias entre la herramienta de retirada y la herramienta Retirar contenido obsoleto
En Search Console hay dos herramientas para retirar contenido de los resultados de la Búsqueda:
- Herramienta de retirada (la herramienta de la que trata este artículo): úsala si quieres retirar una página o una imagen de los resultados de la Búsqueda de Google durante un periodo limitado (180 días), o si has quitado una página o una imagen de tu sitio, pero siguen apareciendo en los resultados. Para usar esta herramienta, debes ser el propietario del sitio en Search Console.
- Herramienta Retirar contenido obsoleto: utilízala si una página o una imagen ya no están disponibles en la Web, pero siguen apareciendo en Google, o si se han modificado y en los resultados se muestran las versiones antiguas. Si se aprueba una solicitud, se retirarán la imagen o la página de Google (si ya no están disponibles) o se actualizarán los resultados de búsqueda (si se han modificado). Para usar esta herramienta, no hace falta ser el propietario del sitio web.
Bloquear URLs
Notas muy importantes:
- Las solicitudes que se aprueban duran solo unos seis meses. Una vez transcurrido ese periodo, tu información podrá volver a aparecer en los resultados de la Búsqueda de Google. Consulta la sección Hacer que la retirada sea permanente.
- Cuando se bloquea una URL, Google dejará de mostrar la página en los resultados de búsqueda, pero seguirá rastreándola. Aunque solicites que se bloquee temporalmente una URL, si la URL existe, Google puede seguir rastreándola, salvo que la hayas bloqueado con otro método, como una etiqueta noindex. Por este motivo, es posible que tu página se vuelva a rastrear o almacenar en caché antes de que la retires o la protejas con contraseña, por lo que podría aparecer en los resultados de búsqueda una vez finalizado el bloqueo temporal.
- Si Google no puede acceder a tu URL (porque devuelve errores 404 o 502/3) cuando utilizas esta herramienta, considerará que la página ya no existe, por lo que la solicitud de bloqueo se dará por terminada. Si más adelante se encuentra alguna página en esa URL, se tratará como si fuera una página nueva que puede aparecer en los resultados de la Búsqueda de Google.
Si te interesa bloquear una URL para que no aparezca temporalmente en la Búsqueda de Google o quieres actualizar la información que tiene Google sobre una página porque la has modificado, sigue estos pasos:
- La URL debe estar en una propiedad de Search Console que sea tuya. Si no es así, sigue estas instrucciones.
- Abre la herramienta de retirada.
- Selecciona la pestaña Retiradas temporales.
- Haz clic en Nueva solicitud.
- Selecciona Retirar URL temporalmente o Borrar URL almacenada en caché:
¿Qué hace?
Bloquea la URL para que no se muestre en los resultados de la Búsqueda de Google durante unos seis meses. Transcurrido ese periodo, la página puede volver a aparecer en los resultados, aunque debe volver a rastrearse antes.
Con esta opción, también se borra la copia almacenada en caché de la página, así como su fragmento.
Utiliza esta función como primer paso para bloquear permanentemente una página de modo que no aparezca en los resultados de la Búsqueda de Google.
Tienes la opción de bloquear una URL concreta o todas las URL que empiecen por un determinado prefijo.
Bloquear URL concretas
- Selecciona Retirar solo esta URL.
- Esta opción retira de los resultados de la Búsqueda solo la URL que coincide exactamente con la URL introducida, aunque se tienen en cuenta las extensiones de página como, por ejemplo, .html.
- Utiliza la URL adecuada tal como se describe más abajo.
- No se aplicará tampoco a ninguna URL con anclas (mipagina#anchor), así que no las incluyas.
- Consulta la sección Notas adicionales que se muestra más abajo.
Bloquear las URL que empiecen por un prefijo determinado
- Selecciona Retirar todas las URL que tengan este prefijo.
- Así se bloquean todas las URL que empiezan por el prefijo indicado, tanto si incluyen www como si no. Por ejemplo, si tu propiedad es
example.comy especificas «comida/«, se retirarán las siguientes URL:example.com/comida/pizzahttps://www.example.com/comida/pan?tipo=integralwww.example.com/comida/pasta/espagueti/bolonesa.html
- Para bloquear un sitio por completo, deja la ruta en blanco.
- Consulta la sección Notas adicionales que se muestra más abajo.
Notas adicionales:
- Es posible que Google vuelva a rastrear una página y actualice su versión en caché y su fragmento aunque esté bloqueada temporalmente; no obstante, no se mostrará en los resultados de búsqueda hasta que termine el bloqueo, a no ser que la retires de forma permanente.
- Se incluyen todas las variantes de una página; es decir, no importa si es http o https, o si empieza por www o no. Por tanto, si introduces
example.com/mipagina, se aplica a lo siguiente:- https://example.com/mipagina
- http://example.com/mipagina
- https://www.example.com/mipagina
- http://www.example.com/mipagina
- No afecta a otros subdominios (como m. o amp.), por lo que http://m.example.com/mipagina seguiría mostrándose en los resultados.
¿Qué hace?
Elimina el fragmento de descripción de la página que aparece en los resultados de la Búsqueda hasta que vuelva a rastrearse, momento en el que se generará otro a partir del nuevo contenido. Hasta entonces, en la descripción de la página se mostrará un mensaje similar a este: «No hay información disponible sobre esta página».
Utiliza esta función cuando retires información sensible de una página y quieras actualizar el fragmento del resultado que se muestra en la Búsqueda de Google. Ten en cuenta que es posible que la página siga apareciendo en los resultados al buscar la información que se ha retirado hasta que vuelva a rastrearse. Sin embargo, esa información no se mostrará en el fragmento ni en la versión almacenada en caché.
Notas:
- Utiliza la URL adecuada tal como se describe más abajo. Debe ser exactamente la misma, incluida su extensión (por ejemplo, .html). Por tanto, si indicas
ruta/mipagina, no se borrará la versión en caché de ninguna de estas URL:- ruta/MiPagina, ruta/mipagina?1234
- ruta/mipagina.html
- No se aplicará tampoco a ninguna URL con anclas (mipagina#anchor), así que no las incluyas.
- Utiliza la URL adecuada tal como se describe más abajo. Debe ser exactamente la misma, incluida su extensión (por ejemplo, .html). Por tanto, si indicas
- Para completar el proceso, selecciona Siguiente. Por lo general, las solicitudes pueden tardar hasta un día en procesarse y no se garantiza que se acepten. Vuelve a consultar el estado de la solicitud más adelante. Si se ha denegado tu solicitud, haz clic en Más información para saber por qué.
- Envía solicitudes para retirar todas las URL adicionales que lleven a la misma página, así como cualquier variación en el uso de mayúsculas de las URL que procese tu servidor. Por ejemplo, todas estas URL pueden dirigir a la misma página:
example.com/mipaginaexample.com/MiPaginaexample.com/mipagina?1234
- Para que la retirada sea permanente, lee la sección que hay más abajo.
Encontrar la URL adecuada que bloquear
En esta sección se explica cómo identificar las URL que debes usar en la herramienta para impedir que aparezcan en los resultados de la Búsqueda.
Indica la URL exacta que aparece en los resultados de la Búsqueda de Google. Si dos URL no son idénticas, se considera que son diferentes, aunque se parezcan mucho; por ejemplo, www.example.com/dragon y www.example.com/Dragon son distintas. Para que Google retire el contenido que quieres, tienes que indicar la URL exacta que hayas encontrado en los resultados de la Búsqueda de Google.
Para encontrar la URL correcta, sigue estos pasos:
- Ve a la página que quieras retirar y copia la URL de la barra de direcciones del navegador.
- Busca todas las URL adicionales que lleven a la misma página; es habitual que el mismo contenido se muestre en varias URL. Por ejemplo, todas estas URL dirigen a la misma entrada de blog:
http://www.example.com/forum/thread/123 http://www.example.com/forum/post/456 http://www.example.com/forum/thread/123?post=456 http://www.example.com/forum/thread/123?post=456&sessionid=12837460
Aunque se apruebe tu solicitud y se retire la URL en cuestión, es posible que el contenido que tratas de retirar siga apareciendo en los resultados de la Búsqueda con otras URL. Si es el caso, solo tienes que enviar más solicitudes de retirada: una por cada URL que dirija al contenido.
Para encontrar la URL de una imagen y bloquearla temporalmente, sigue estos pasos:
- Busca la imagen que quieras retirar en Google Imágenes con el navegador Google Chrome.
- Haz clic con el botón derecho en la imagen y selecciona Copiar la dirección del enlace. No hagas clic con el botón izquierdo del ratón en la imagen primero. La URL debería parecerse a esta: https://www.google.com/imgres?imgurl=https….
- Pega la URL en un archivo o documento para tenerla a mano cuando uses la Herramienta para eliminar URLs.
- Busca todas las URL adicionales que lleven a la misma imagen. Una imagen puede estar alojada en varias URL del mismo sitio web o en sitios web diferentes. Para encontrar copias adicionales de una imagen, sigue estos pasos:
- Haz clic con el botón derecho en una imagen que aparezca en los resultados de búsqueda y selecciona Buscar imagen en Google.
- Haz clic en Buscar esta imagen en otros tamaños: Todos los tamaños para ver una página con todos los tamaños.
- Echa también un vistazo a la sección «Páginas con imágenes que coinciden con la búsqueda» que hay en la parte inferior de la página de resultados.
Hacer que la retirada sea permanente
La herramienta de retirada solo sirve para retirar URLs durante unos seis meses. Si quieres retirar contenido o una URL de la Búsqueda de Google permanentemente, sigue estos pasos:
- Elige una de estas opciones para retirar la página de forma permanente:
- Retira o actualiza el contenido de tu sitio, sean imágenes, páginas o directorios, y asegúrate de que tu servidor web devuelva un código de estado HTTP
404 (Página no encontrada)o410 (No disponible). Los archivos que no sean HTML, como los PDF, deben quitarse por completo del servidor. Más información sobre los códigos de estado HTTP - Bloquea el acceso al contenido, por ejemplo, solicitando una contraseña.
- Indica que la página no se debe indexar con una metaetiqueta noindex. Este método es menos seguro que los otros.
- No utilices un archivo robots.txt como mecanismo para bloquear páginas.
- Retira o actualiza el contenido de tu sitio, sean imágenes, páginas o directorios, y asegúrate de que tu servidor web devuelva un código de estado HTTP
- Si has bloqueado la página antes de retirar el contenido de forma permanente (es decir, el paso 1), desbloquéala y luego vuelve a bloquearla. De esta manera, se borrará la página del índice si se ha vuelto a rastrear después del bloqueo.
Impedir que la Búsqueda indexe páginas con la directiva noindex
https://developers.google.com/search/docs/advanced/crawling/block-indexing?visit_id=637757592356671262-452544085&rd=1
Puedes impedir que una página o que un recurso aparezca en la Búsqueda de Google incluyendo una metaetiqueta o un encabezado noindex en la respuesta HTTP. Así, cuando el robot de Google vea la etiqueta o el encabezado al volver a rastrear la página, la retirará de los resultados de la Búsqueda de Google aunque otros sitios tengan enlaces a ella.
La directiva noindex es útil si no tienes acceso raíz a tu servidor, ya que te permite controlar el acceso a tu sitio a nivel de página.
Implementar noindex
Puedes implementar noindex de dos formas: como metaetiqueta o como encabezado de respuesta HTTP. Ambos métodos tienen el mismo efecto, así que elige el que mejor se adapte a tu sitio y a tu tipo de contenido.
Etiqueta <meta>
Para impedir que los rastreadores web de la mayoría de los buscadores indexen una página de tu sitio, coloca la siguiente metaetiqueta en la sección <head> de la página:
<meta name="robots" content="noindex">
Si solo quieres impedir que lo hagan los rastreadores web de Google, incluye esta otra metaetiqueta:
<meta name="googlebot" content="noindex">
Es posible que los rastreadores web de algunos buscadores interpreten la directiva noindex de otra forma, por lo que puede que tu página siga apareciendo en sus resultados.
Cancelar una solicitud
Si quieres que tu página vuelva a estar disponible en los resultados de búsqueda antes de que termine el bloqueo temporal, sigue estos pasos:
- Abre la herramienta de retirada.
- Busca tu solicitud en la tabla del historial.
- Haz clic en el botón de menú
que aparece junto a la solicitud y selecciona Cancelar solicitud.
Consultar el historial de solicitudes de retirada
Puedes ver el historial de todas las solicitudes activas y caducadas que se han enviado para retirar contenido de tu sitio durante los últimos 6 meses.
Ver solicitudes de retirada enviadas por usuarios que no son propietarios
Estas solicitudes se envían con la herramienta Retirar contenido obsoleto. Con ella, los usuarios que no son propietarios pueden actualizar resultados de la Búsqueda de Google cuando muestran información que ya no está presente en el sitio correspondiente. Si se aprueba una solicitud de este tipo, se actualizará el resultado oportuno en Google: si la página ya no existe, el resultado se retirará del índice y dejará de mostrarse y, si el contenido ya no está en la página, dejará de aparecer en la Búsqueda de Google.
En la pestaña Contenido obsoleto puedes consultar todas las solicitudes de retirada, tanto activas como caducadas, que has enviado en los últimos seis meses.
Para ver las solicitudes de retirada que han hecho usuarios que no son propietarios, sigue estos pasos:
- Abre la pestaña Contenido obsoleto de la herramienta de retirada. En la tabla del historial se incluye la siguiente información:
- URL
- La URL solicitada. En la solicitud también se incluyen todas las variaciones, sean http o https, tengan www o no.
- Tipo
- El tipo de solicitud, que puede ser uno de los siguientes:
- Retirada de versión en caché obsoleta: la página todavía existe, pero se ha retirado parte de su contenido. Se borra el fragmento de la página que aparece en los resultados hasta que vuelva a rastrearse la URL. Además, si se busca el contenido retirado en Google, la página no aparece en los resultados.
- Retirada de página obsoleta: la página ya no existe y se ha borrado del índice de Google y de los resultados de búsqueda.
- Solicitada
- La fecha en la que se ha presentado la solicitud, en Hora del Pacífico.
- Estado
- El estado de la solicitud de retirada de contenido obsoleto, que puede ser uno de estos:
- Aprobado. La solicitud se ha aprobado y pronto debería surtir efecto.
- Denegada: Todavía hay contenido en la página. El contenido que se ha indicado que está retirado todavía aparece en la página. Para que se actualice el índice de Google, el contenido debe retirarse de la página.
- Denegada: El contenido está obsoleto y no está en el índice. El contenido que se ha indicado que está obsoleto no figura en la versión de la página indexada por Google. Puede deberse a dos motivos: o bien el contenido se ha retirado y Google ha vuelto a rastrear la página antes de recibir esta solicitud, o bien se ha especificado contenido que nunca ha estado en la página.
- Denegada: La página no está indexada. La URL enviada no se encuentra en nuestro índice.
- Denegada: Solicitud duplicada. Todavía hay una solicitud similar pendiente.
- Denegada: La página no se ha retirado. La página que se ha indicado que se ha retirado todavía existe.
- Rechazada: Motivo sin especificar. No se ha podido completar la solicitud por un motivo no especificado.
Puedes consultar todas las solicitudes de retirada, tanto activas como caducadas, que has hecho en los últimos 6 meses.
Para ver el historial de solicitudes de retirada, sigue estos pasos:
- Abre la pestaña Retiradas temporales de la herramienta de retirada. En la tabla del historial se incluye la siguiente información:
- URL
- La URL solicitada. En la solicitud también se incluyen todas las variaciones, sean http o https, tengan www o no.
- Tipo
- El tipo de problemas de la solicitud:
- Borrar URL almacenada en caché: se trata de una solicitud de retirada de memoria caché.
- Retirar URL temporalmente: se trata de una solicitud de retirada temporal.
- Estado
- El estado de la solicitud:
- Procesando solicitud: la solicitud está en curso.
- Solicitud denegada: se ha rechazado la solicitud, normalmente porque hay otra solicitud idéntica que ya se está procesando. Consulta otros posibles motivos por los que se puede rechazar una solicitud.
- Solicitud cancelada: has cancelado la solicitud.
- Retirada temporalmente: la URL se ha retirado temporalmente de los resultados de la Búsqueda de Google. Retírala de forma permanente; de lo contrario, puede que la página vuelva a aparecer pasados seis meses.
- La solicitud de retirada ha caducado: la solicitud de retirada de la URL ha vencido, por lo que la página puede volver a aparecer en los resultados de la Búsqueda, salvo que solicites de nuevo su retirada.
- Borrada: se ha completado la solicitud para borrar la página de la memoria caché.
Ver las URL del sitio que se han denunciado por incluir contenido para adultos
Los usuarios de Google pueden indicar a Google que determinadas URL incluyen contenido solo para adultos con la herramienta de sugerencias de Búsqueda Segura. Las URL que se envían a través de esta herramienta se revisan y, si Google considera que su contenido debe excluirse de los resultados de Búsqueda Segura, se etiquetan como contenido para adultos.
Puedes consultar la lista de las URL de tu sitio web que se ha indicado que incluyen contenido para adultos siguiendo estos pasos:
- Abre la herramienta de retirada.
- Selecciona la pestaña Filtro Búsqueda Segura.
En la tabla del historial se incluye la lista de las solicitudes para marcar tu contenido como material para adultos. Si crees que alguna página de tu sitio web no se ha etiquetado correctamente, puedes notificarlo en el foro para webmasters.
Las solicitudes del filtro Búsqueda Segura pueden tener estos estados:
- Procesando solicitud: las solicitudes pueden tardar varios días en procesarse una vez recibidas.
- Solicitud cancelada: el usuario que ha hecho la solicitud la ha cancelado.
- Solicitud denegada: la solicitud se ha rechazado por uno de estos motivos.
- Filtrada: se ha aprobado la solicitud, por lo que la URL no se mostrará a los usuarios que tengan activado el filtro Búsqueda Segura.